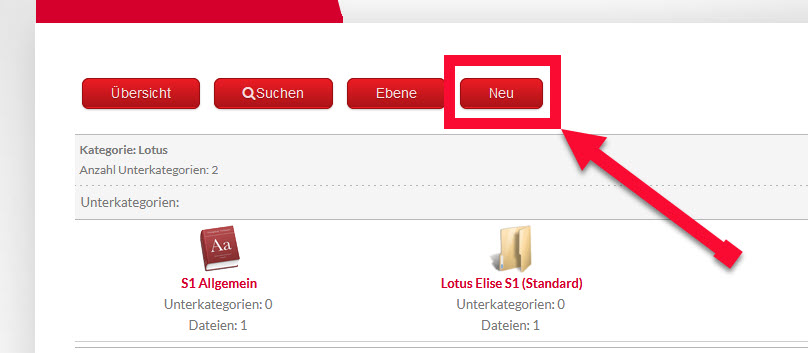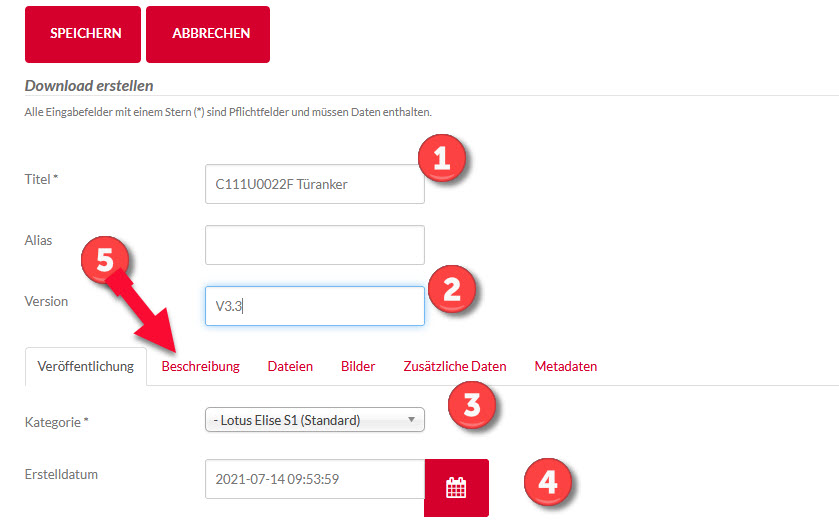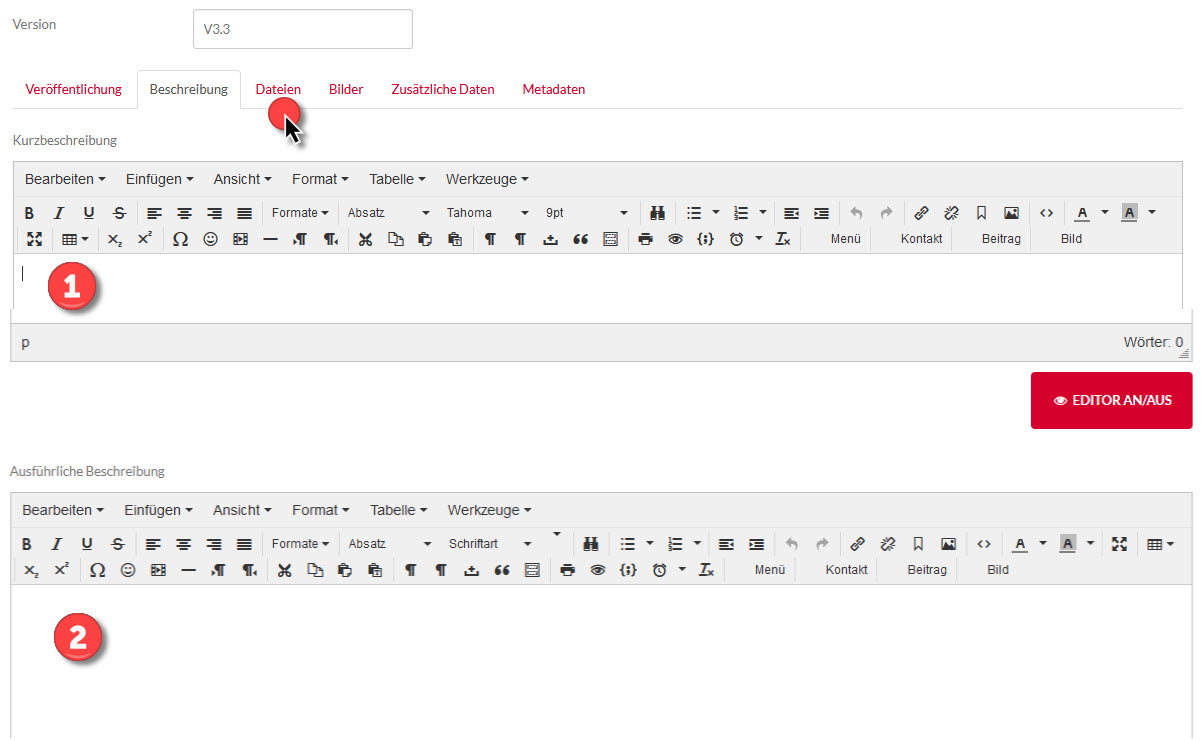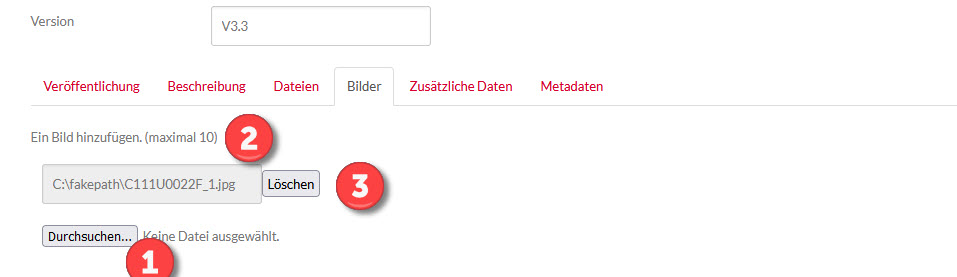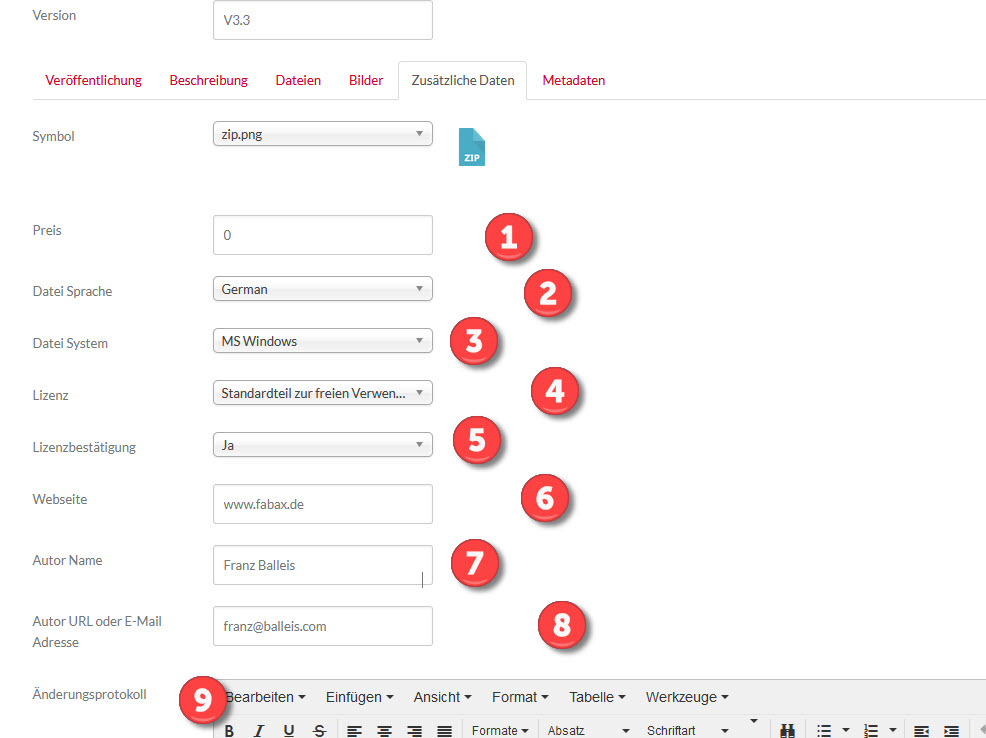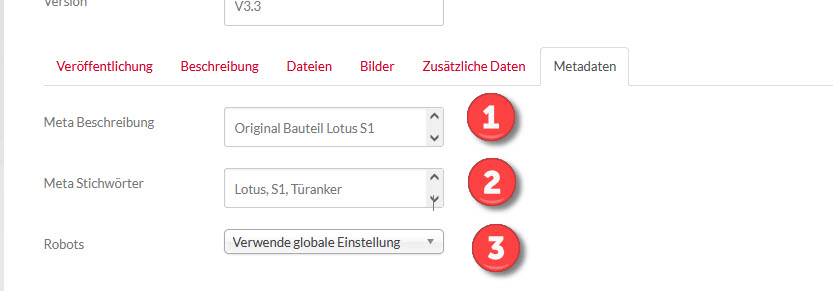Wenn Du ein Modell hast das Du gerne der Community zur Verfügung stellen willst. Must Du bei uns als aktives Mitglied registrierd sein. Dies geht auf mehreren Wegen.
Voraussetzungen für den erfolgreichen Upload.
- 3D Modelle werden nur in den beiden Formaten STL und STEP akzeptiert.
- 2D Zeichnungen werden nur im DXF Format auf dem System gespeichert.
- Dateien können in einer ZIP Datei zusammengepackt werden.
- Es erfolgt keine automatische Freigabe der Dateien.
- Namensvergabe der Objekte
- Um nicht das totale Chaos entstehen zu lassen, müssen Bauteile einer einheitlichen Namensvergabe folgen die sich an den Marken und Bestellnummer der Originalbauteile orientiert. Im Zweifelsfall erlaubt sich das Moderatorenteam hier eine entprechende Anpassung durchzuführen.
- [internes Fahrzeugmarkenkürzel]-[Bauteilnummer].{STEP | STL | DXF }
- [internes Fahrzeugmarkenkürzel]-[Bauteilnummer]-[Username].{STEP | STL | DXF }
- [internes Fahrzeugmarkenkürzel]-[Bauteilnummer]-[Username]-[Index].{STEP | STL | DXF }
- Ein Introbild im Format für die Präsentationsseite.
HowTo - Ein Datei oder Projekt hochladen
Im Folgendem möchte ich anhand eines Beispiels demonstrieren wie Ihr als registrierte Benutzer eigenständig Dateien in der Community veröffentlichen könnt. Das Verfahren beschreibt die aktuuelle Vorgehensweise zum Stand 07/2021.
Als registrierter User erscheint im Downloadbereich der Modelle ein zusätzlicher Button [Neu], über diesen kann man nun entsprechende Dateien zum Download zur Verfügung stellen.
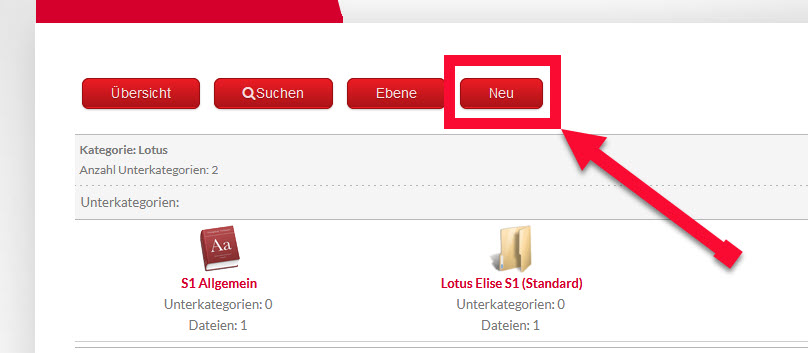
Step 1 - Tab Veröffentlichen
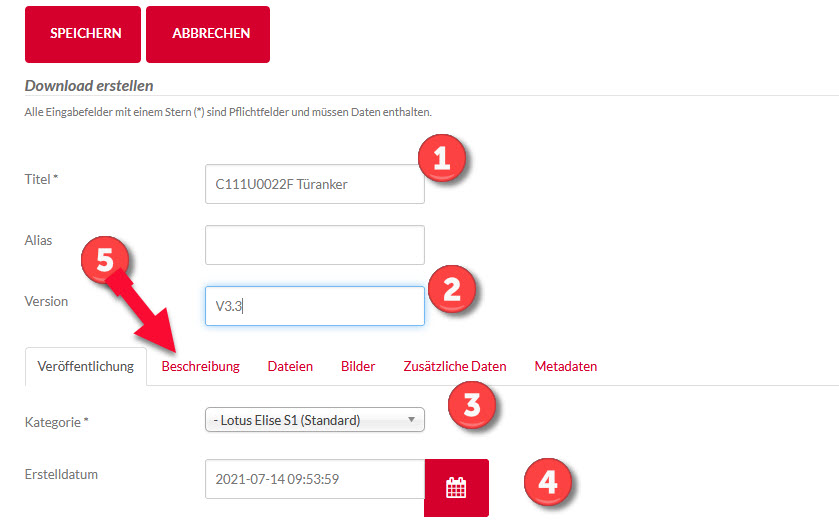
1 ) Titel - Hier steht der Name des Bauteiles, bitte halten sie sich wenn möglich an die Vorgaben der Namensvergabe ( siehe oben )
2 ) Version - hier können Sie eine Versionsnummer Ihreres Modelles frei vergeben.
3 ) Kategorie - Ordne Sie Ihre Zeichnung einer Modellkategorie zu. Dies ist zwingend notwendig
4) Erstelldatum - Hier können Sie das aktuelle Datum oder den Zeiotpunkt wann sie das Modell erstellt haben angeben.
5) Wechseln Sie zum Tab Beschreibung
Step 2 - Tab Beschreibung
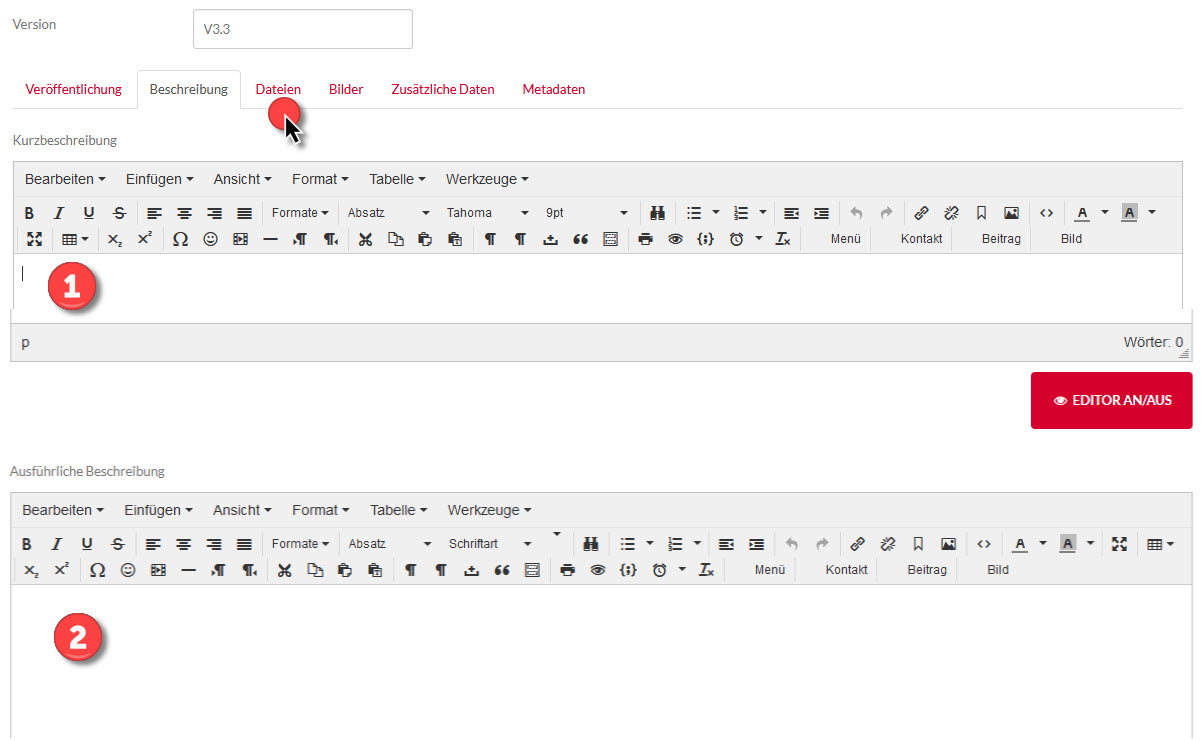
In diesem Bereich können Sie ihrer "redaktioneller Phantasie" voll freien Lauf lassen. Hier beschreiben Sie Ihr Bauteil und eventuelle Geschichten und Besonderheiten dazu.
1) Kurzbeschreibung - Hier steht der Teil der Bauteilbeschreibung der innerhalb der Übersicht angezeigt werden soll. Bitte beschränken Sie sich hier auf das Nötigste.
2) Ausführliche Beschreibung - Hier hinterlegen Sie den Text für Detailansicht. Ein guter Ansatz ist wenn Sie per Copy&Paste den Einleitungstext unter (1) nach unten kopieren und im Anschluß noch weiter Textpassagen und eventuell Bilder ergänzen. Wie Sie ihre Bilder in unser System hochladen wird hier Beschrieben.
3) wechseln Sie im Anschluß auf Tab 3 Dateien.
Step 3 - Tab Dateien
Jetzt wird es ernst. In diesem Tabbereich werden Sie nun Ihr Modell zu Verfügung stellen und in die Community hochladen. Hierzu haben Sie im Vorfeld bereits die entsprechende STL oder STEP Datei(en) in das ZIP Format gepackt. Und sich ebenfalls für ein entsprechendes Introbild entschieden und dieses für den Upload vorbereitet. Bitte denen Sie daran das dieses Bild wenn möglich bererits für das "optimiert" wurde. Komprimieren Sie das Bild entsprechend am besten auf Größen kleiner 600px.
WICHTIG! Bitte beachten Sie das sie keine externen Links ohne expliziete Zustimmung des Admin-C verwenden dürfen. Wir haben keinen Einfluß auf die Existenz dieser Links noch auf deren Inhalte.

1) Hauptdatei auswählen - Über den Button durchsuchen können Sie eine Zipdatei auf Ihrem localen Rechner auswählen und in die Community hochladen.
2) Dateidatum (optional) - Setzen Sie das Gewünschte Dateidatum fest
3) Multimedia Datei - (optional ) Falls sie ein kleines Video oder eine Audiodatei zu Ihrem Projekt haben können Sie dieses ebenfalls in das System hochladen.
Step 4 - Tab Bilder
In Step 4 laden Sie nun die bereitgestellten Bilder auf Ihrem System in das System hoch.
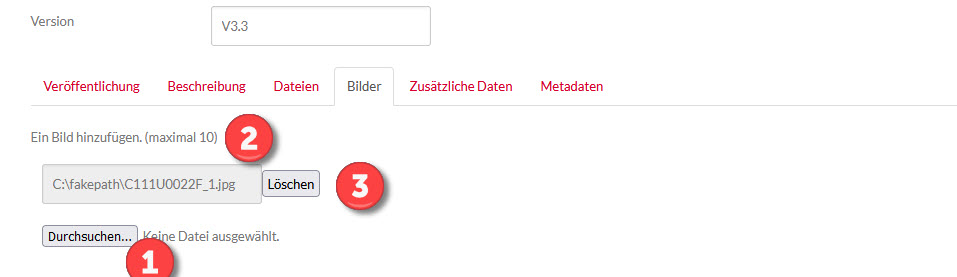
Sie können maximal 10 Bilder Ihres Projektes oder Bauteils hochladen. Bilder sagen mehr als tausend Worte, also nutzen sie wenn möglich diese Option.
1) Bilddatei auswählen - Über den Button durchsuchen können Sie eine entsprechende Bilddatei i (Format PNG oder JPG ) auswählen und deinem Projekt zuordnen.
2) nach dem Upload - Sehen Sie den Namen der Hochgeladen Bilddatei
3) Bild wieder löchen - Es ist jederzeit auch im nachhineinmöglich einzelne Bilder durch den Button [Löschen] wieder zu entfernen.
Step 5 - zusätzliche Daten
In Step 4 laden Sie nun die bereitgeste
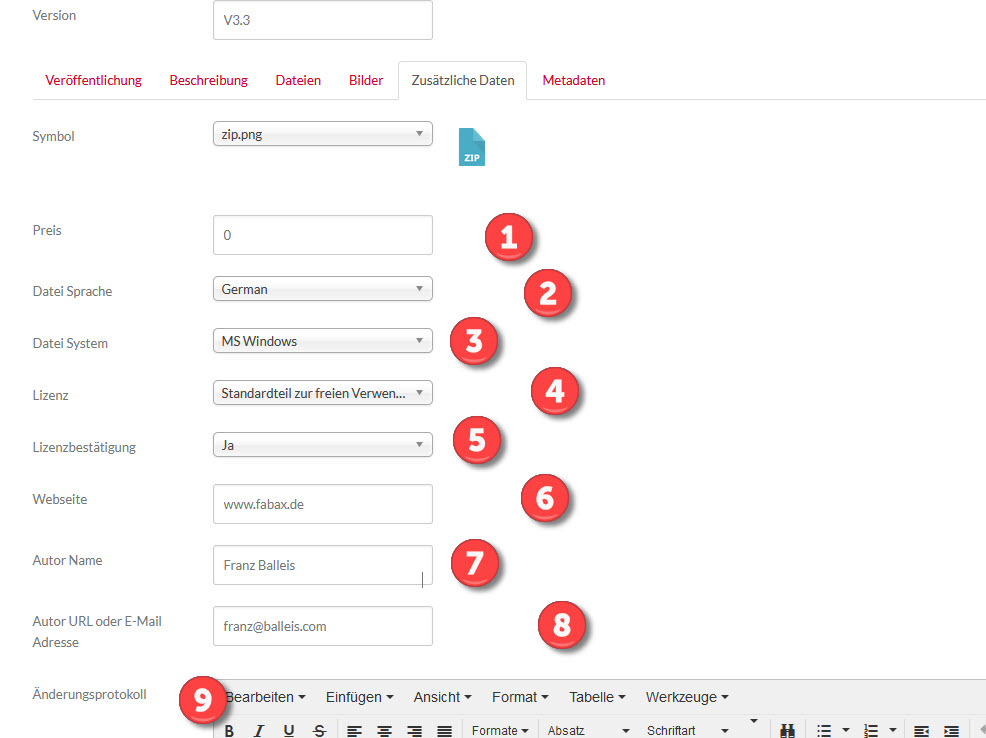
1) Preis* - Im Feld Preis legst Du fest, wievieel "SHARES" du für einen Download haben möchtest.
2) Dateisprache (optional ) - Hier kannst Du angeben n welcher Sprache die gezipten Dateien abgespeichert sind.
3) Datei-System (optional) - Angaben über das verwendete Betriebssystem
4) Lizenz* - Hier legst Du fest nach welchem Modell Du dein Projekt zum Download anbietest.
- Standardteil zur freien Verwendung - Du möchtest eigentlich nichts für deinen Download haben. In diesem Fall solltest Du den Preis (siehe 1) auf 0 Shares setzen.
FreeParts erhalten von der Community automatisch 3 Shares als Bonus.
- Herunterladen mit Spende - Donation Parts erfordern die Belohnung des Authors mit mindestens 1 Share. Mehr ist natürlich immer möglich. 10% der geforderten Shares gehen an die Community zum Erhalt der Bertriebskosten. Darüber hinaus bezahlte Shares werden 1:1 dem Konto des Authors gutgeschrieben.
- Kommerzielle Lizenz - PayParts werden zu einem vom Author definiertem "Share-Preis" verrechnet. 20% der geforderten Shares gehen an die Community zum Erhalt der Bertriebskosten.
5) Lizenzbestimmung* - Hier solltest Du immer "ja" auswählen. Damit ist der Downloader gezwungen das expliziete Modell auf rechtlich zu bestätigen
6) Webseite - Hier kannst du deine private Webseite eintragen oder den Link zu dienem Projekt.
7) Author Name (optional ) Hinterlege hier deinen Benutzernamen. Bitte bedenke unser Share-Sytem bezieht sich immer auf diesen Eintrag. Ist dieses frel freigelassen, dann wird die datei immer unabhängig vom Feld Preis oder der Lizenz als Freepart behandelt.
8) Mailadresse (optional ) - Gib hier deine Kontakadresse an bei Frage zu deinem Modell
9) Änderungsprotokoll (optional ) Hier kannst Du für dich Kommentare und sonstige Hinweise hinterlegen.
Step 6 - Metadaten
Wir sind nun fast fertig. Der Step 6 Metadaten ist optional und muss nicht unbedingt ausgeführt werden. Dennoch sollten sie sich Gedanken darüber machen, wie Sie optimal im Internet mit diesem Eintrag gefunden werden. Metadaten werden den Suchmaschinen extra zur besseren Indexierung zur Verfügung gestellt.
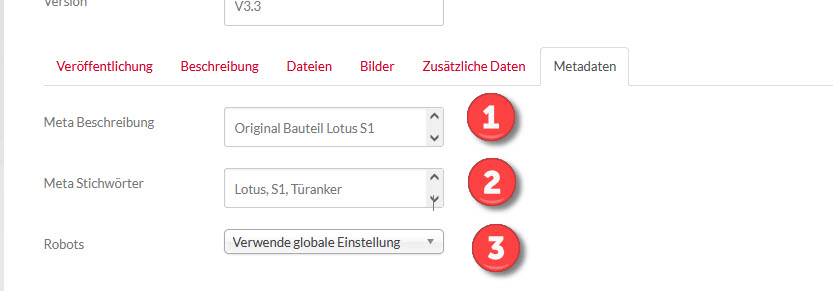
1) Metabeschreibung(en) für Suchmaschinenoptimierungen
2) Meta Stichwörter - Je mehr aussagekräftige Stichwörter sie hier angeben ( durch komma getrennt ), desto besser werden Sie gefunden.
3) Robots - Hier solten Sie unsere Voirgaben beibehalten